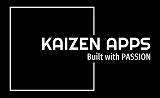We have created extensive help. If you still need help reach out to [email protected]
Section 1 will appear as shown below
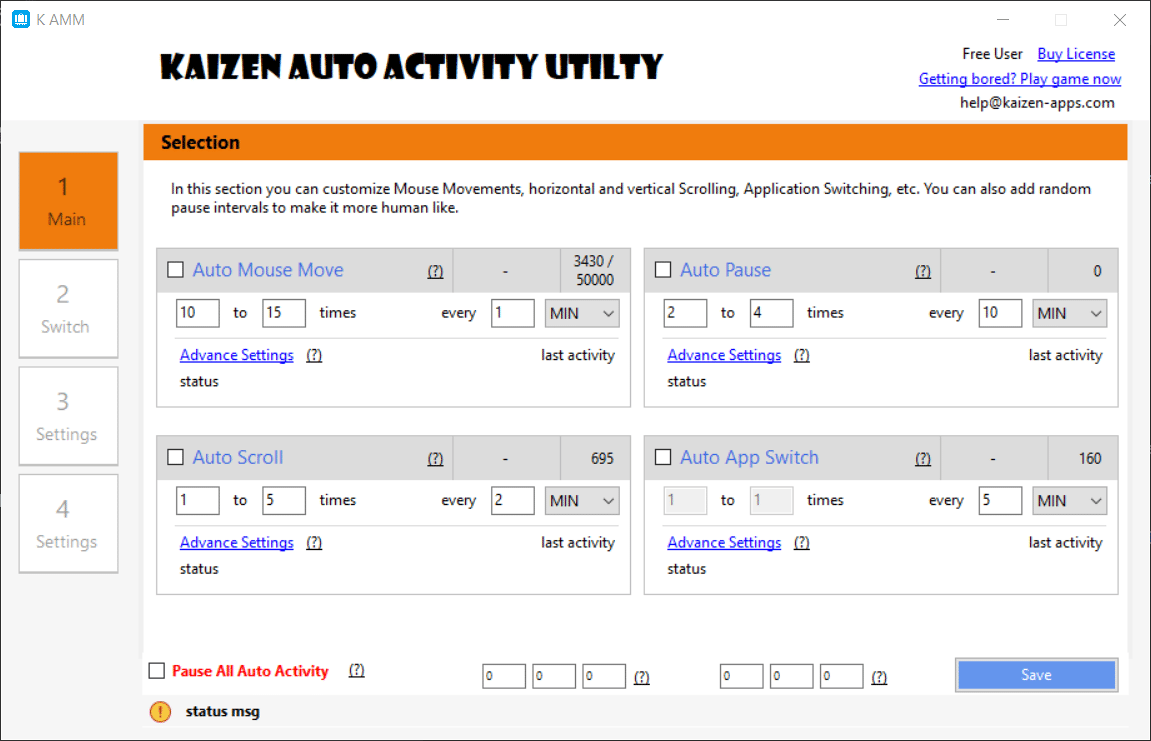
In Section 1, there are four important sections marked as 1, 2, 3 and 4.
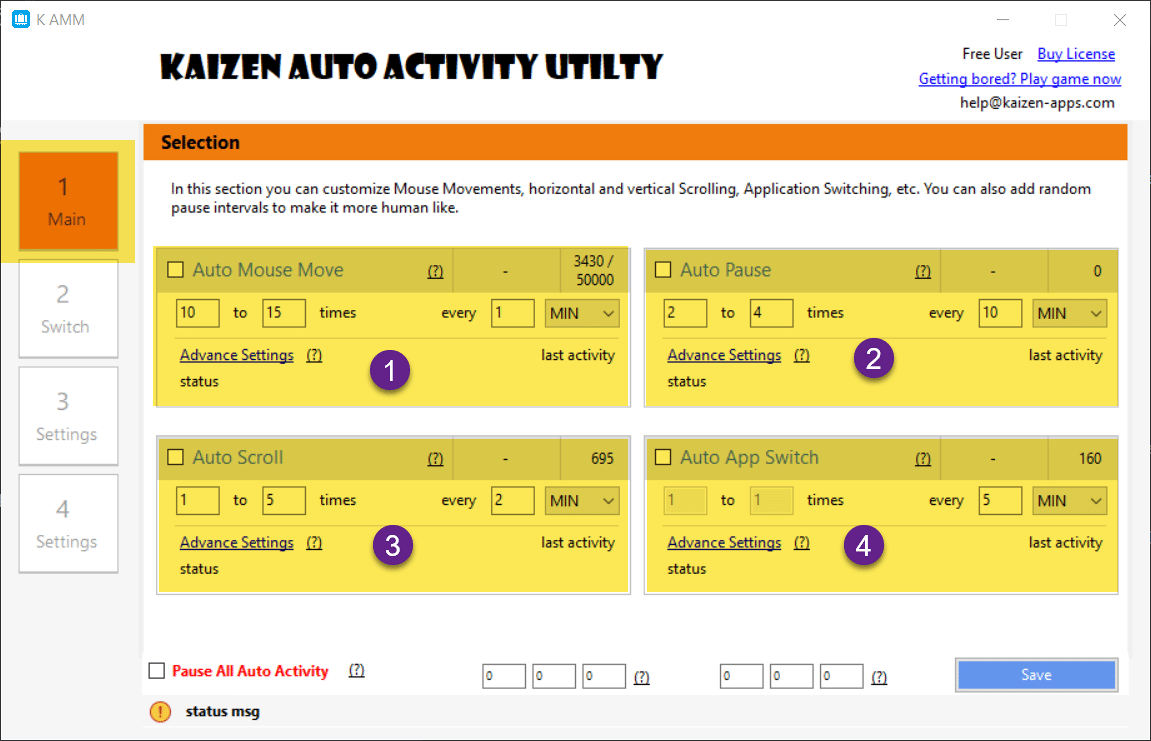
1. Auto Mouse Move
All customizations related to Mouse Movements can be done
here. Auto Utility generates random mouse movement every time
so it is not like normal mouse utilities which generate same
activity every minute and anybody can detect it. You select a
range and a an interval frequency. For eg. you can select 10
to 80 times every 2 minute. This will simply mean that auto
activity utility can generate activities as below
15 movements in 2 minute
25 movements in next 2 minutes
8 movements in next 2 minutes
and so on.. number of movements is random everytime.
Normal Settings
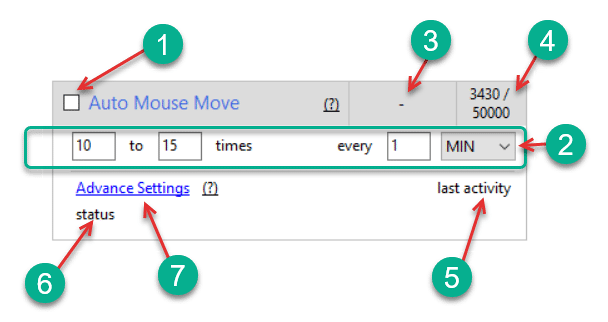 1. Enable / Disable Auto Mouse Move:
Select this checkbox if you want Mouse Movement activity to
happen.
2. Configure Frequency and Randomness:
This is one of the most important settings. There are
two parts that work together. In Part 1, we assign Randomness
Range which is 10 to 15 times in the screenshot above. What it
means is that Auto Activity Utility will pick a random value
say 12.
1. Enable / Disable Auto Mouse Move:
Select this checkbox if you want Mouse Movement activity to
happen.
2. Configure Frequency and Randomness:
This is one of the most important settings. There are
two parts that work together. In Part 1, we assign Randomness
Range which is 10 to 15 times in the screenshot above. What it
means is that Auto Activity Utility will pick a random value
say 12.
Part 2, we set frequency which means what is the frequency of the activity. It can be defined in Minutes (MIN) and Seconds (SEC). In the screenshot above we have selected 1 MIN, which means activity will be performed X number of times every 1 minute.
It is difficult to understand by only one example, let us see few examples of what it means
 If we select something like above it can mean, and activity
has started from 9:15 AM, then
If we select something like above it can mean, and activity
has started from 9:15 AM, then
In iteration one say at 9:15 to 9:16 AM, 10 times mouse movement will get generated
In iteration two say at 9:16 to 9:17 AM, 22 times mouse movement will get generated
In iteration three say at 9:17 to 9:18 AM, 20 times mouse movement will get generated
In iteration four say at 9:18 to 9:19 AM, 8 times mouse movement will get generated
and so on...
 If we select something like above it can mean, and activity
has started from 9:15 AM, then
If we select something like above it can mean, and activity
has started from 9:15 AM, then
In iteration one say at 9:15 to 9:35 AM, 7 times mouse movement will get generated
In iteration two say at 9:35 to 9:55 AM, 11 times mouse movement will get generated
In iteration three say at 9:55 to 10:05 AM, 5 times mouse movement will get generated
In iteration four say at 10:05 to 10:25 AM, 18 times mouse movement will get generated
and so on...
 If we select something like above it can mean, and activity
has started from 9:15 AM, then
If we select something like above it can mean, and activity
has started from 9:15 AM, then
In iteration one say at 9:15 to 9:35 AM, 7 times mouse movement will get generated
In iteration two say at 9:35 to 9:55 AM, 11 times mouse movement will get generated
In iteration three say at 9:55 to 10:05 AM, 5 times mouse movement will get generated
In iteration four say at 10:05 to 10:25 AM, 18 times mouse movement will get generated
and so on...
3. Current Iteration Count: It displays running iteration count of the current frequency. You will see that for the same interval it keep generating different values each time and hence it mimics human like behaviour. 4. Gross Count with / without Limit: It displays total mouse movements performed so far. If you have set LIMIT for the activity it will show that too. 5. Last Activity Timestamp: It shows timestamp of the last activity performed. 6. Status: It will show any error message or limit reached or activity not performed due to date restriction, etc. Keep an eye here, if anything appears in RED color, its important message to understand 7. Advanced Settings: Click this to configure advanced settings for Mouse Movements.
Advanced Settings
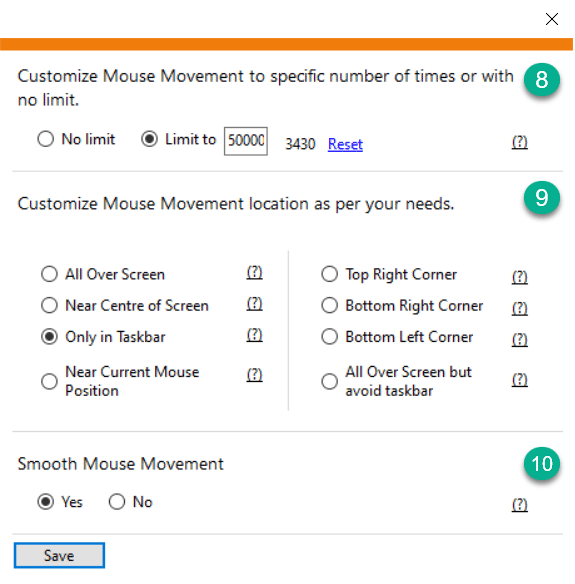 8. Limit / No Limit:
If you want mouse movement to occur for a specific
number of time only then you need to enable LIMIT and set
the desired value. If you want without any restriction, then
select NO LIMIT. If you want counter to reset then kindly
click on RESET.
8. Limit / No Limit:
If you want mouse movement to occur for a specific
number of time only then you need to enable LIMIT and set
the desired value. If you want without any restriction, then
select NO LIMIT. If you want counter to reset then kindly
click on RESET.
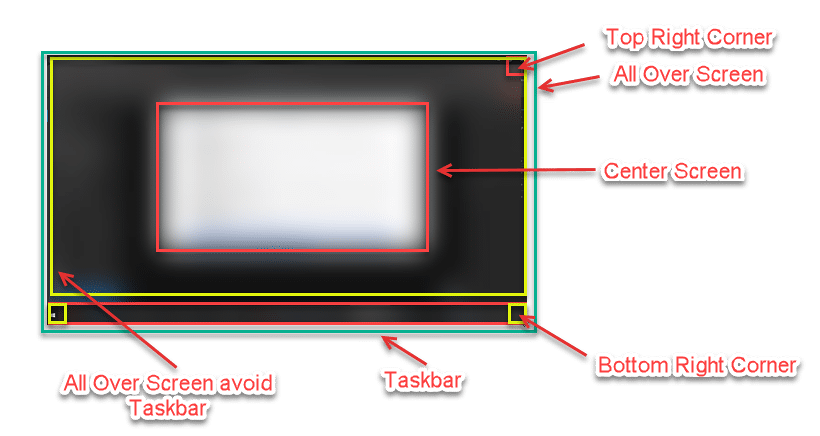 8. Mouse Movement Location:
You can customize location where you want mouse
movement to occur. There are various options available below
is what it means
8. Mouse Movement Location:
You can customize location where you want mouse
movement to occur. There are various options available below
is what it means
All Over Screen: When this option is selected, mouse movement will happen all over the screen. When you select this option, it will highlight the region for clarity.
Near Center of Screen: When this option is selected, mouse movement will happen randomly near center of screen. When you click this option it will show the region by highlighting it on your computer.
Only in taskbar: When this option is selected, mouse movement will happen in taskbar area only. When you click this option it will show the region by highlighting it on your computer.
Near Current Mouse Position: When this option is selected, mouse movement will happen randomly near current mouse position. So if you want to move mouse only at some specific location, you can keep take mouse position there and movement will happen near that place only.
Top Right Corner: When this option is selected, mouse movement will happen randomly near center of screen. When you click this option it will show the region by highlighting it on your computer.
Bottom Right Corner: When this option is selected, mouse movement will happen randomly near center of screen. When you click this option it will show the region by highlighting it on your computer.
Bottom Left Corner: When this option is selected, mouse movement will happen randomly near center of screen. When you click this option it will show the region by highlighting it on your computer.
All Over Screen but Avoid Taskbar: When this option is selected, mouse movement will happen randomly near center of screen. When you click this option it will show the region by highlighting it on your computer.