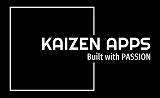We have created extensive help. If you still need help reach out to [email protected]
When you launch Kaizen Auto Utility it will display Main Tab as shown in the image below.
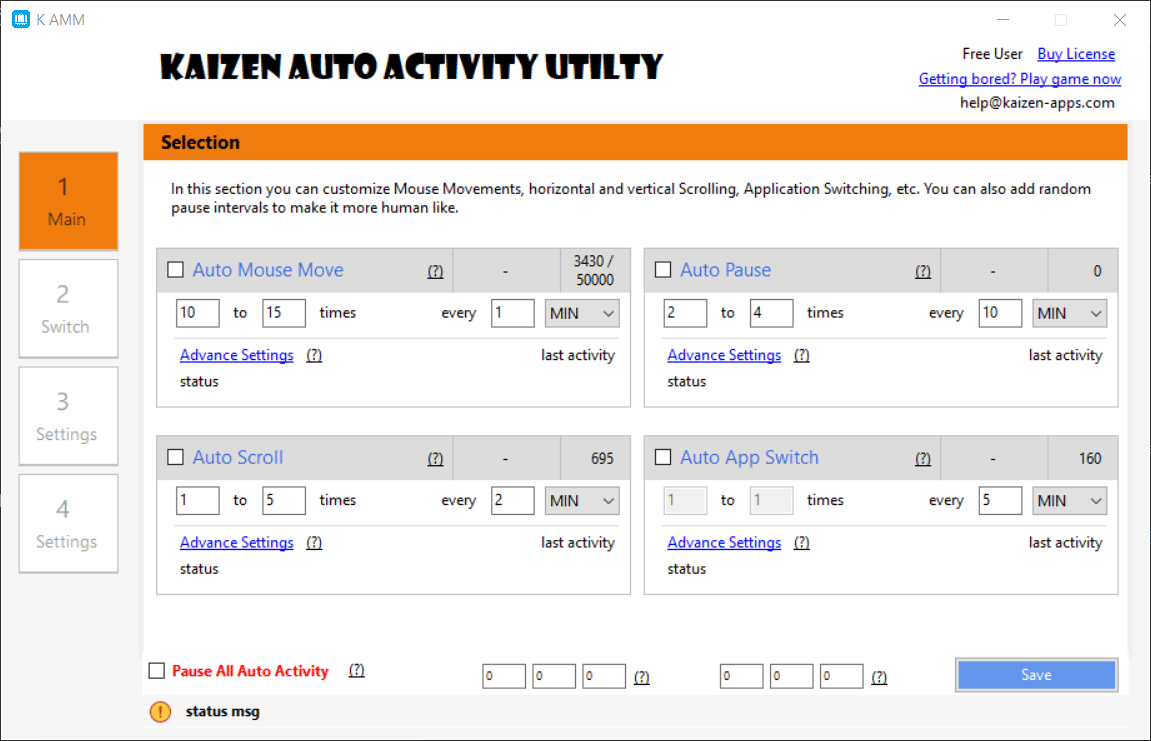
There are Four Sections and various subsections as shown in the image below. Each subsection lets you configure Auto Utility as per your requirement. Every subsection has Advanced Settings which allow you to further fine tune as per your need. We will explain each feature in detail so that you can use it with ease.
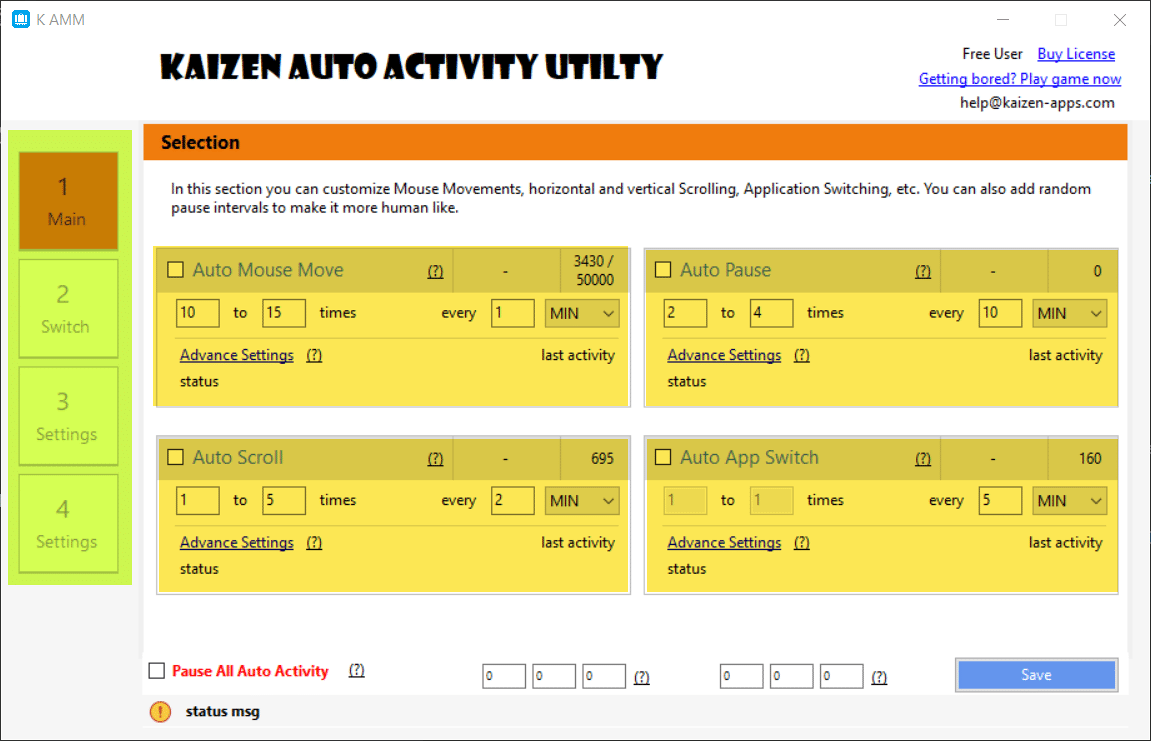
Lets have a glance at all four sections
Tab 1
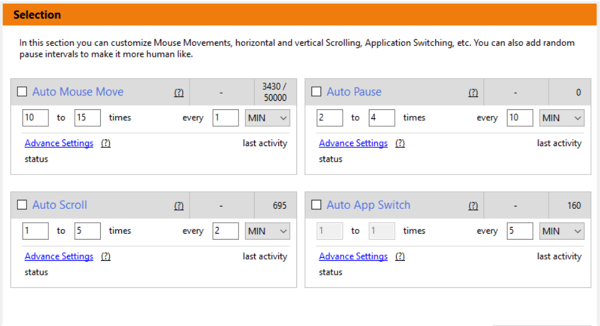
Tab 2
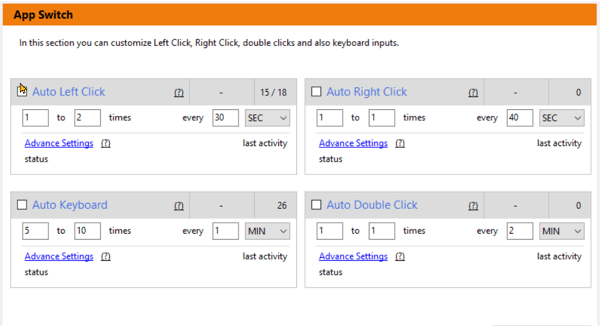
Tab 3
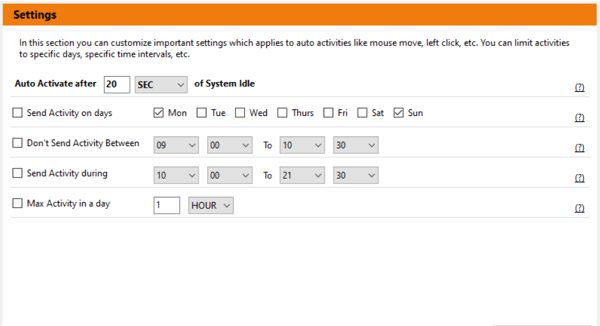
Tab 4
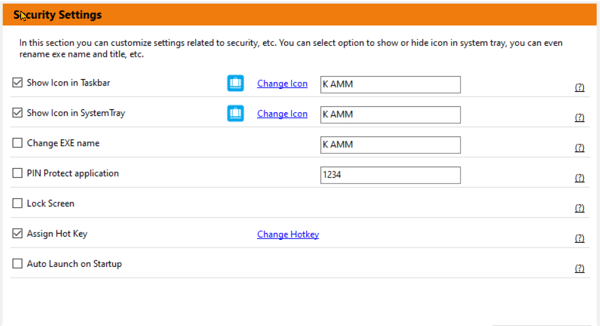
Fourth tab is important from security point of view. Here you can change EXE name, System Tray icon, taskbar icon with the title text, etc. You can even PIN protect you application, etc. Each of these will be explained in their relevant section later.
Now let us see each feature in Detail

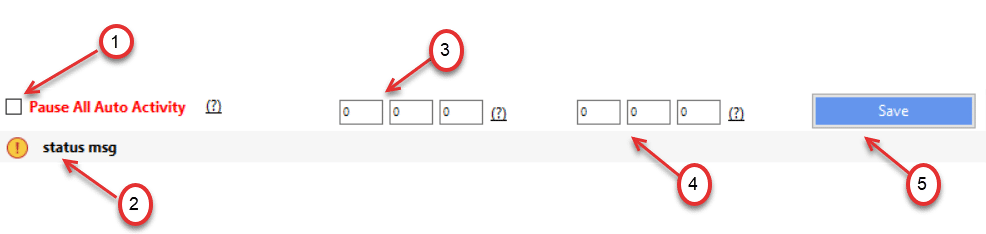 1. If this is enabled, it will pause all activities even if
Individual section activities are enabled. For eg. if you have
checked Auto Mouse Move in Tab 1 and have selected 1 i.e. Pause
All Auto Activity then Mouse Movements will not occur.
1. If this is enabled, it will pause all activities even if
Individual section activities are enabled. For eg. if you have
checked Auto Mouse Move in Tab 1 and have selected 1 i.e. Pause
All Auto Activity then Mouse Movements will not occur.
Benefit of this feature is that you need not disable activities one by one, you just SELECT Pause all Auto Activity and it will pause.
2. Here you will get status of important actions like when you click on SAVE it will show status of that and so on. 3. Here you can see How much activity for the day has been generated. This will be approx but very near to real metrics.
Taskbar and System Tray Icon and Title
 When Auto Utility is running you will see its icon and title in
Taskbar as well as System Tray. You can disable both of them
through settings in Tab 4. You can even change ICON and Text that
appears which will make it impossible to detect. More details in
relevant section of Tab 4
When Auto Utility is running you will see its icon and title in
Taskbar as well as System Tray. You can disable both of them
through settings in Tab 4. You can even change ICON and Text that
appears which will make it impossible to detect. More details in
relevant section of Tab 4
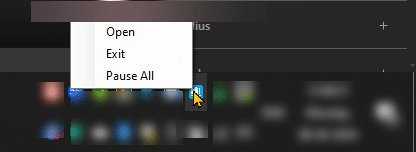 When you right click Auto Utility Icon you will get a popup as
shown above. From here you can do the following
Open: When you select Open, it will Open Auto Activity widows
Exit: You can exit by selecting this
Pause All: You can pause all activity directly from here
When you right click Auto Utility Icon you will get a popup as
shown above. From here you can do the following
Open: When you select Open, it will Open Auto Activity widows
Exit: You can exit by selecting this
Pause All: You can pause all activity directly from here