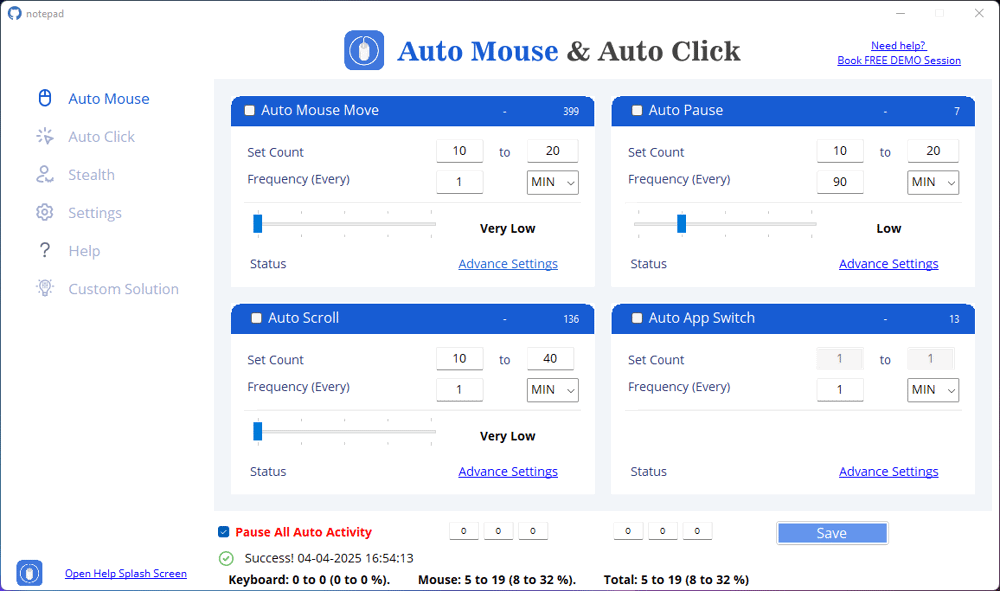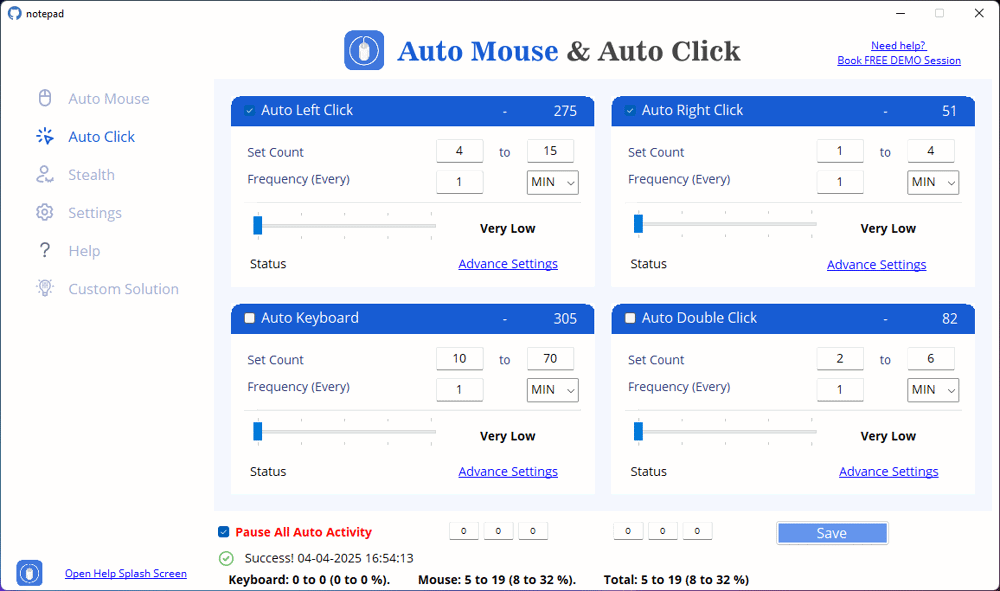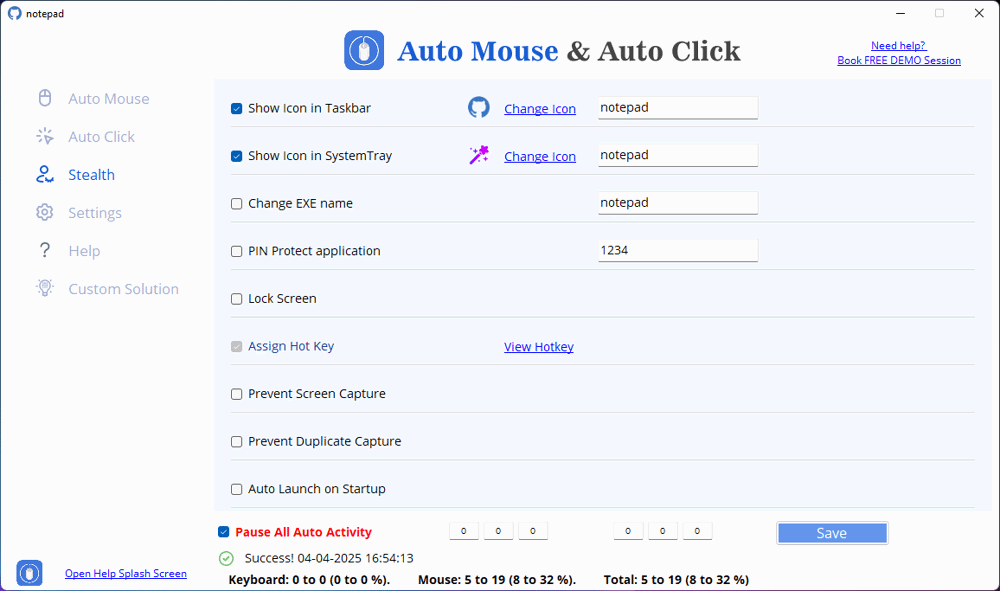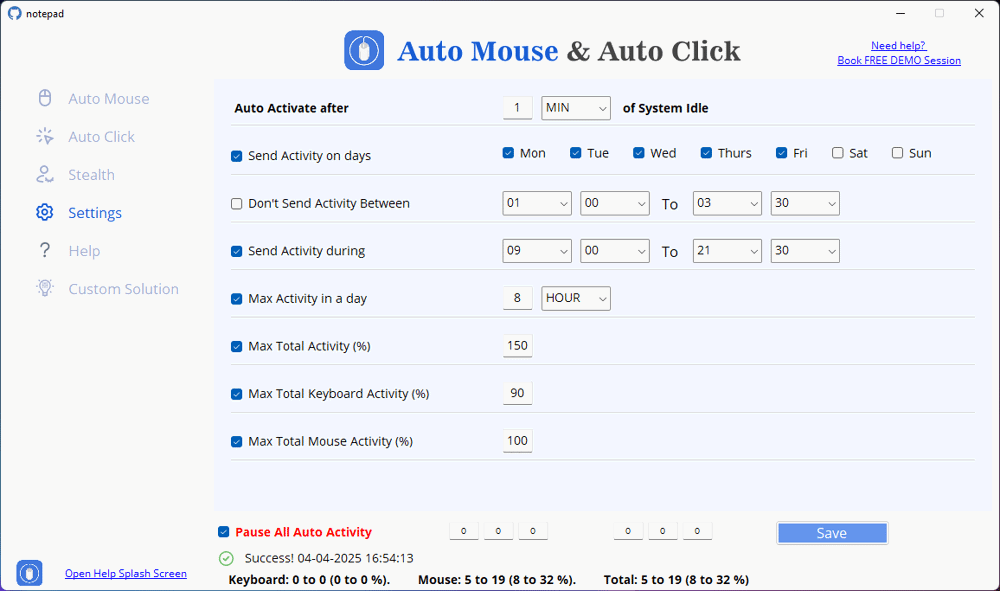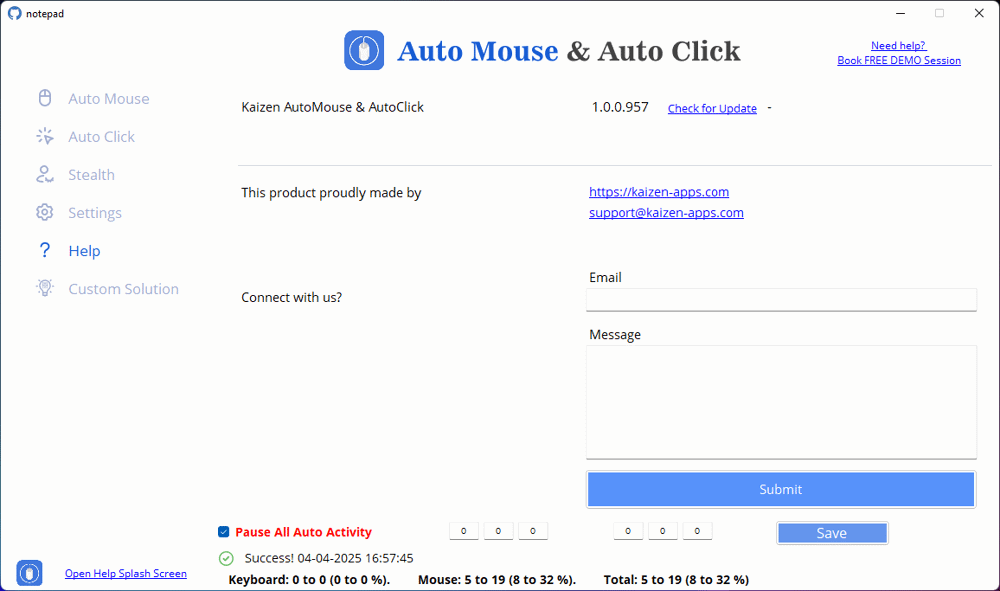Why you should use AutoMouse and AutoClick
What is Kaizen AutoMouse and AutoClick ?
for Windows users who frequently perform repetitive clicking, typing, app switching and cursor
movements. Instead of manually clicking hundreds or thousands of times a day, this software
can automate all the process with just a few custom settings.
1 : Who Can Benefit from Kaizen AutoMouse and AutoClick Software?
1. Data Entry Professionals
People who are working in data entry often have to click through various forms, copy and paste information, or input data in software like Excel, Word or CRM systems. Repeating these actions manually slows down overall productivity and can cause tiredness.
Kaizen AutoMouse and AutoClick can:
1) Automate form submissions.
2) Speed up repetitive clicking tasks.
3) Reduce your strain from continuous clicking.
2. Office Employees & Remote Workers
Windows automatically locks or goes to sleep when no activity is detected by the user. This can
be very frustrating and annoying, especially during long video calls or when working on tasks
that don’t require constant mouse movement.
With our Kaizen AutoMouse and AutoClick, you can:
1) Prevent your computer from going idle.
2) Stay active in work meetings without unnecessary interruptions.
3) Keep online workspaces from logging out due to unnecessary inactivity.
3. Freelancers & Writers
Freelancers, such as content writers, blog writers, editors, transcriptors and translators, spend
hours on working with text. Clicking through software menus, confirming formatting, or
navigating between tools can slow down potential creativity.
Our automation tool helps by:
1) Speeding up software interactions (like clicking formatting buttons).
2) Reducing repetitive hand movements.
3) Allowing writers to focus more on content creation.
4. Developers & Software Testers
Software developers and testers frequently click through various UI elements, test multiple
applications, and run many scripts. Automating repetitive actions can significantly boost
efficiency and accuracy.
How Kaizen AutoMouse helps:
1) Automated UI testing.
2) Simulates real-user interactions.
3) Reduces manual effort when debugging applications.
5. Digital Marketers & Social Media Managers
People who are managing online ads, social media accounts, and marketing campaigns often
click through dashboards, update posts, and schedule content on a regular interval.
With Kaizen AutoMouse and AutoClick, marketers and managers can:
1) Automate routine clicks when scheduling multiple posts.
2) Save time when adjusting online ads.
3) Keep campaign tools active without manual interaction.
Key Features of Kaizen AutoMouse and AutoClick:-
1. Automated Mouse Clicks
Clicks automatically at user-defined intervals.
Supports left, right, and double-clicking.
2. Auto Mouse Movement
Moves the cursor at set time intervals to prevent inactivity.
Ensures your system remain active for work and monitoring tasks.
3. Hotkey Support
AutoMouse And AutoClick assigns keyboard shortcuts for quick activation/deactivation.
Improves workflow speed and accessibility.
4. Custom Click Intervals & Durations
You can choose millisecond, second, or minute-based click intervals.
You can adjust click settings based on task requirements.
5. Lightweight and Easy-to-Use Interface
AutoMouse and AutoClick do not have heavy CPU or RAM usage – runs efficiently in the
background.
Compatible with all Windows versions (Windows 7, 8, 10, and 11).
How to Use Kaizen AutoMouse and AutoClick on Windows?
Using this tool is so easy and user-friendly. Follow these steps to set it up:
Step 1: Download and Install
Go to the official Kaizen AutoMouse and AutoClick website.
https://kaizen-apps.com/index.html
Download the Windows version and install it.
Step 2: Open the Application
Launch the software after installation.
The interface will show clicking and movement options.
Step 3: Configure Click and Movement Settings
Choose click type (left, right, or double-click).
Set interval times and duration for automation.
Step 4: Assign Hotkeys (Optional)
Set shortcut keys to start/stop automation quickly.
Step 5: Start Automation
Click Start or use your assigned hotkey.
The software will now handle the repetitive actions for you!