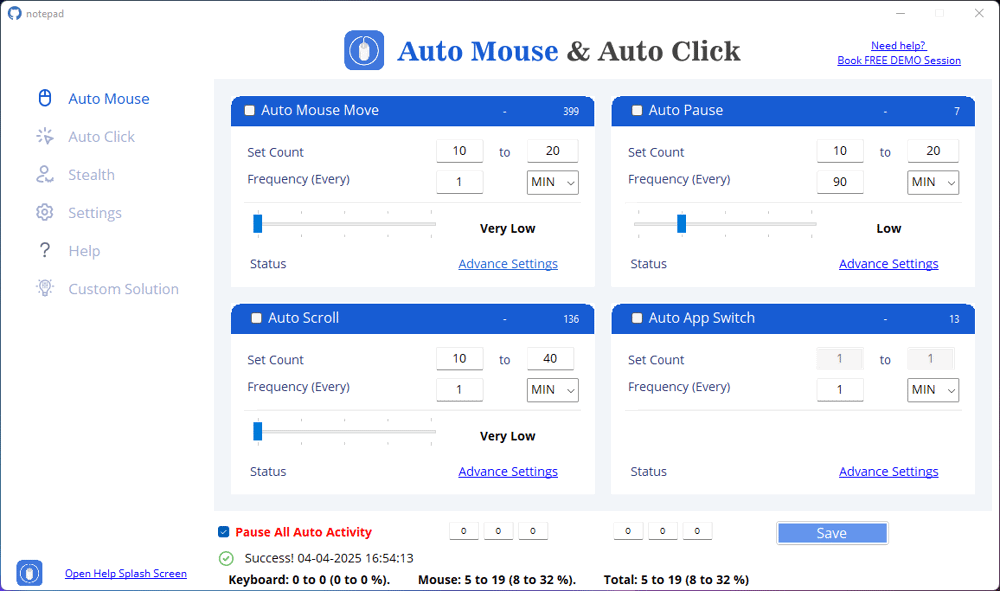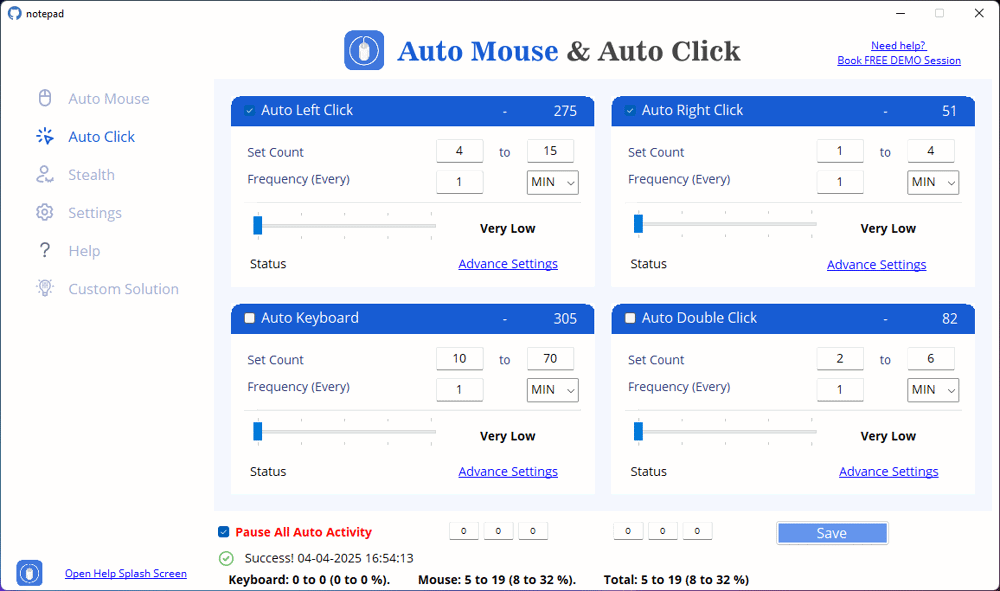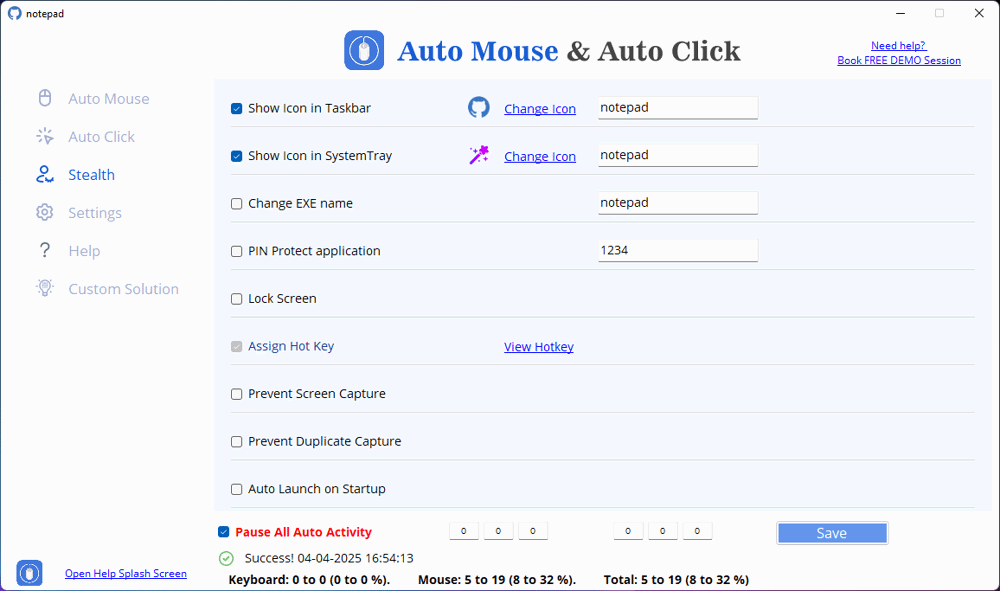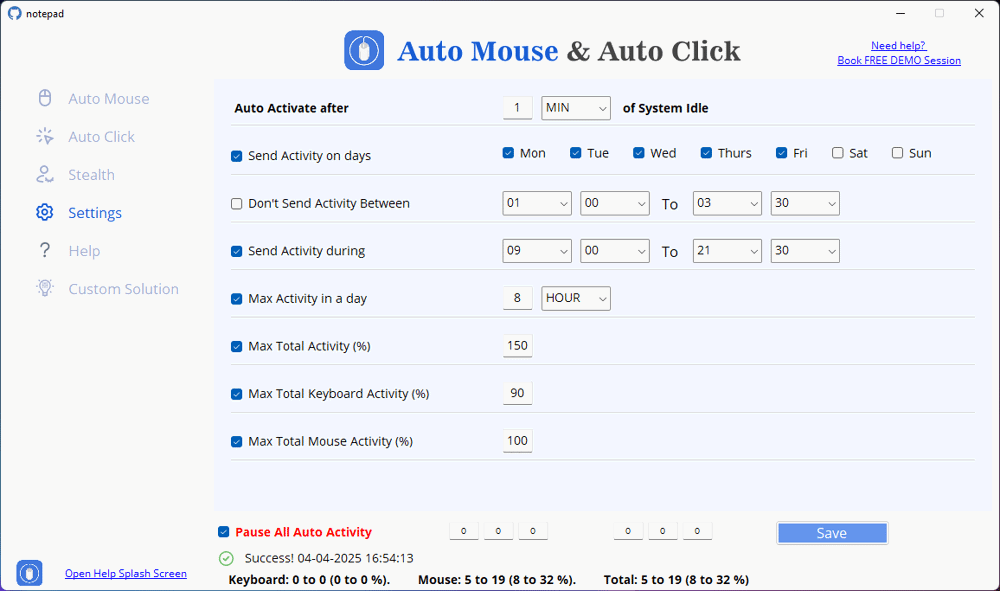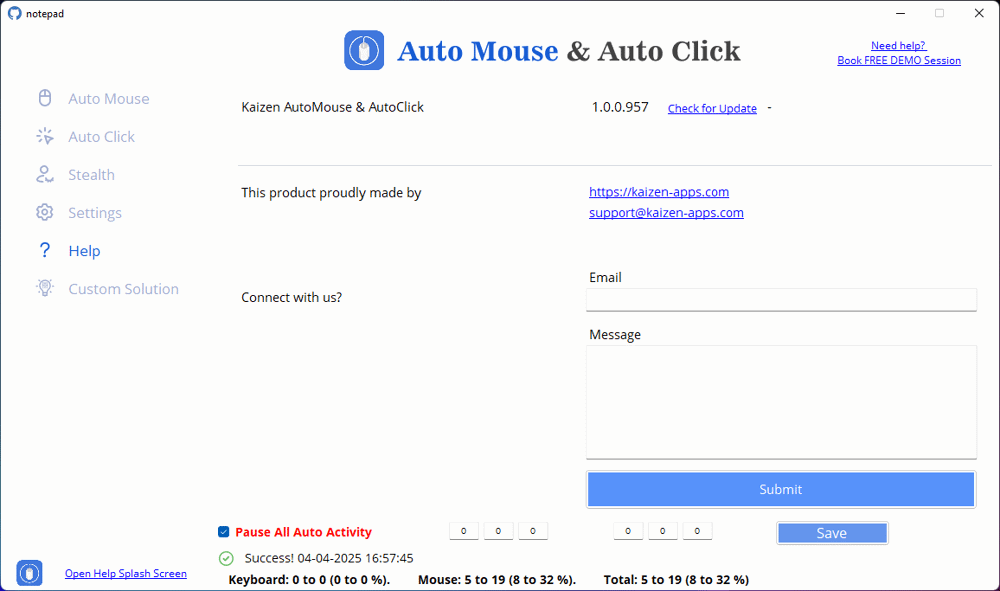How to Use Setting
Follow easy steps below to How to use setting
Step 1: Open Application
Step 2. Open the Security Settings Panel in software
The interface displays options to schedule and control automated mouse activity.
Step 3. Enable Auto Activation After System Idle
Set the time (e.g., 10 seconds) for automatic activation when the system is idle.
Step 4. Schedule Auto Activity on Specific Days
This ensures automation only runs on selected days.
Step 5: Prevent Automation During Specific Hours
This blocks auto activity during those hours.
Step 6: Set Active Hours for Automation
The system will perform automated clicks only in this time frame
Step 7: Limit Maximum Auto Activity Per Day
This prevents automation from exceeding a specific duration.
Step 8: Pause Auto Activity When Needed
This provides manual control over automated processes.
Step 9: Save and Activate Security Settings
The status panel will update with activity logs.