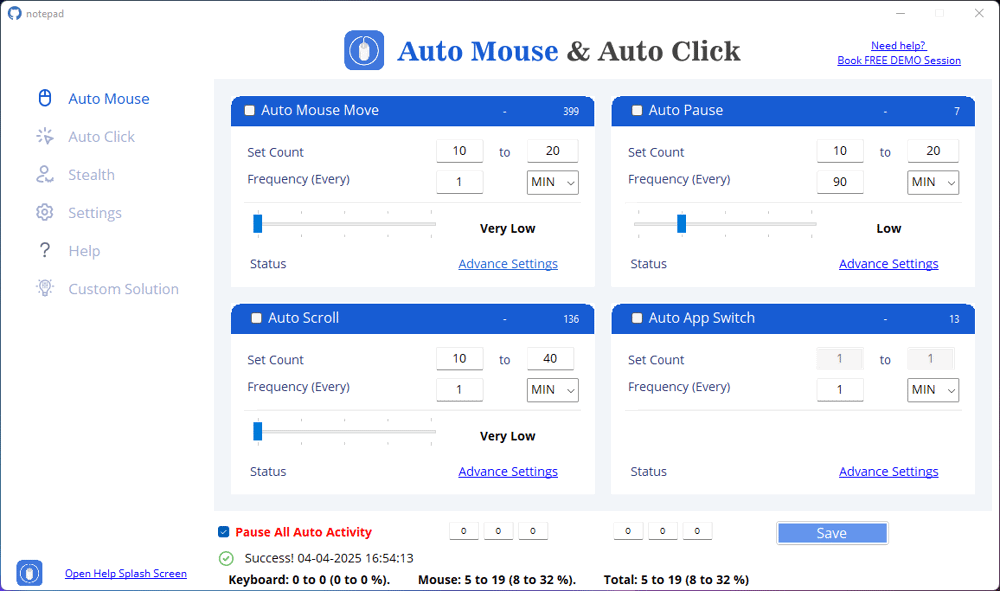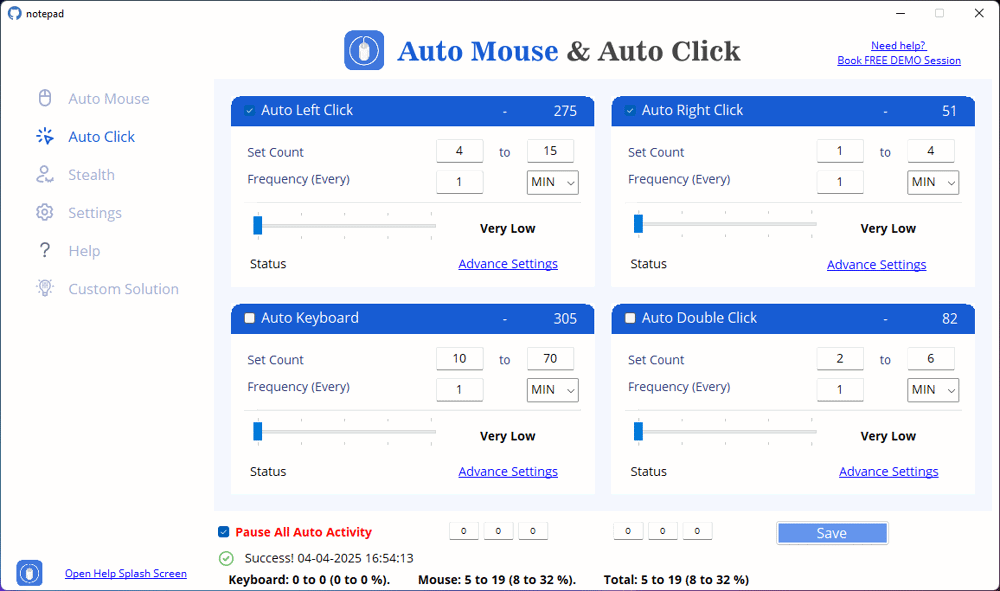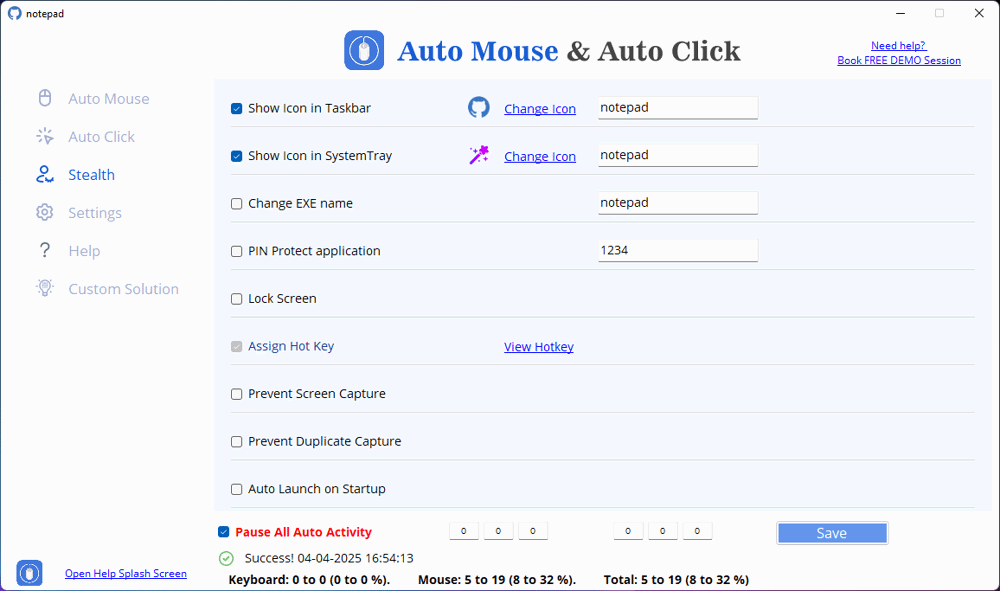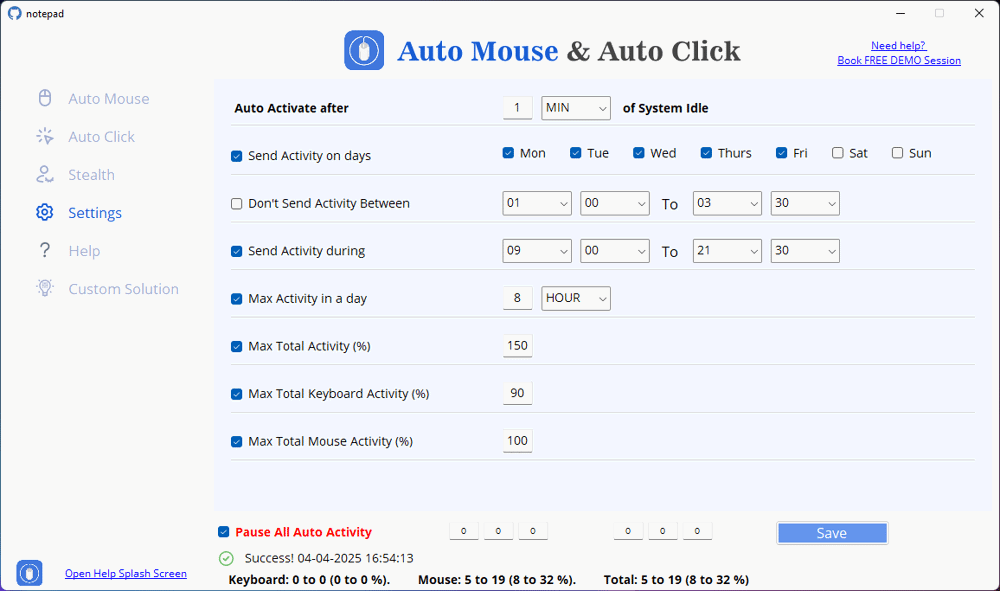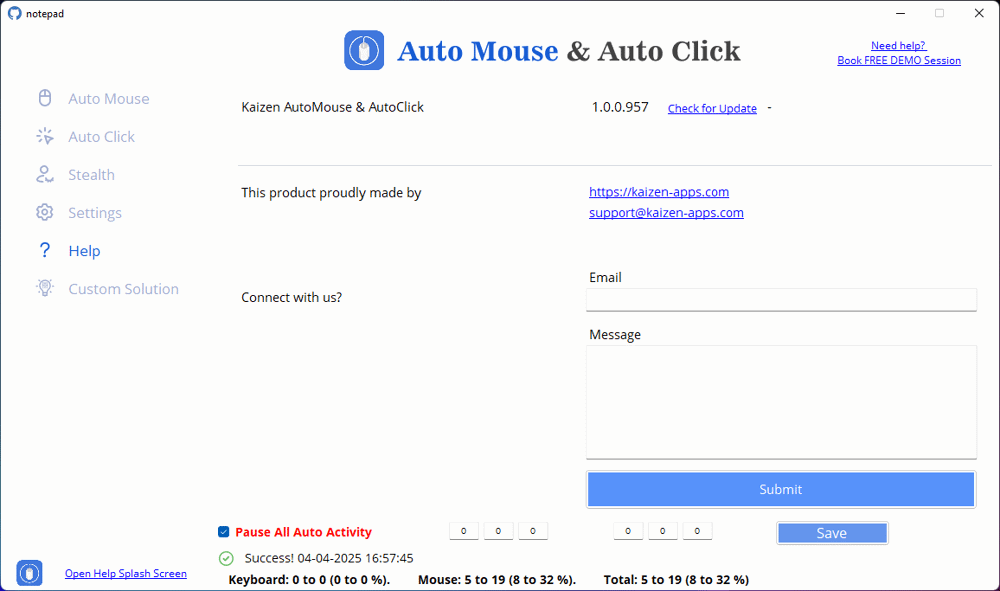How to Automate Auto Keyboard
Follow easy steps below to Automate Auto Keyboard
Step 1: Open Application
Step 2: Enable Auto Keyboard
2. Locate the Auto Keyboard section.
3. Click on the checkbox next to Auto Keyboard to enable the feature.
Step 3: Set Keystroke Frequency and Count
2. In the Frequency field, define how often the keystrokes should be sent. Example: Every 10 seconds (adjustable based on need).
3. Select the time unit (Seconds, Minutes, or Hours) from the dropdown menu.
Step 4: Open Advanced Settings for More Control
2. A new window will open with customization options
Step 5: Customize the Type of Keyboard Activity
2. Enable or disable the following options based on your requirements:
Random Modifier Keys: Simulates key presses like ALT, SHIFT, or CTRL .
Random Arrow Keys: Automates navigation keys like →, ←, ↑, ↓ .
Random Characters: Generates random keystrokes like A, Z, 8 , etc.
Random Words: Types random words at the set interval.
Custom List by You: Allows you to enter a predefined list of words or keystrokes.
Step 6: Set Mouse Movement with Keystroke (Optional)
2. Choose if you want the mouse to move before sending a keystroke.
3. Options available:No Limit: The cursor moves and clicks infinitely. Limit to X Times: Restrict movement to a fixed number (e.g., 1000 times).
4. Click Save once you have done
Step 7: Start Auto Keyboard Function
2. Click Start to activate Auto Keyboard.
3. The software will now automate keystrokes based on your settings.
Step 8: Pause or Stop Auto Keyboard
2. To stop completely, uncheck the Auto Keyboard checkbox.